Minecraft for PC is an extremely addictive multiplayer game where players build blocks or buildings with their creativity and imagination being the only limit. This adventurous game managed to stay at the top for many years despite the rise of much more advanced and addictive games. Minecraft is available on all major platforms like Android, Windows, iOS etc.
Whether it be building a castle from scratch or exploring an adventurous world, Minecraft is your game. With a good development team, they frequently release many cool plugins, skins and textures. It is widely proved that by playing this 3D game, one can increase their spatial awareness, creativity, imagination to the fullest. Because of these reasons, a lot of players reported an increase in their Math skills.
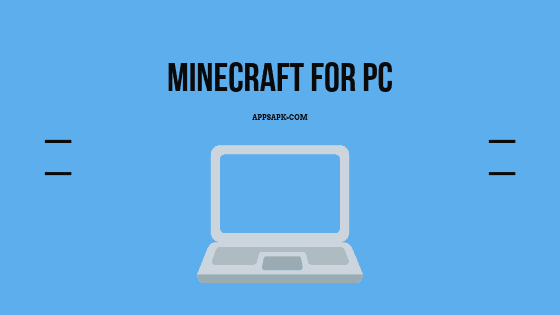
Minecraft bagged several prestigious as well as critic’s choice award in all these years. Best downloadable game of the year, Best debut game of the year Best innovative Award, best independent game, Best arcade game etc. It became a cultural phenomenon on social networking sites Facebook, Twitter and Reddit where hardcore players discuss every minute details.
In this guide, we will be looking at how to download Minecraft and install in PC windows. But before that. Let’s look at the various features of Minecraft
Modes of Minecraft
Minecraft offers its addictive gameplay through various game modes such as survival mode, creative mode, adventure and even a multiplayer mode.
Survival Mode: In this mode, you have to collect resources, build structures and fight your enemies all the while you monitor your health and hunger. As one can see surviving is the real game here which is why it is called survival mode.
Creative Mode: You can build an infinite number of large and epic structures without the constraints of health and hunger.
Adventure Mode: This is an advanced mode intended to deal with player-created maps. Destroying blocks and buildings cannot be achieved with any tool. One needs to keep in mind their health and hunger levels as well.
Multiplayer Mode: It allows multiple players to play simultaneously using player-hosted servers and have more fun.
The idea behind several modes is to let players decide what fits best for them whether it be creating infinite structures and castles or battling hostile mobs or destroying your enemy’s structures etc.,
Seems so cool, isn’t it? Without any further delay, let us show you how to play Minecraft on PC for free.
Unfortunately, Minecraft in PC is not available directly for free of charge.
But thankfully we will share a secret trick with which you can play your favourite game in PC for free. This method will allow you to play Minecraft on Pc windows 10/8/7/Vista and XP. It also works on both Windows 32-bit and 64-bit.
Enter BlueStacks, an Android Emulator.
How to download Minecraft for PC Windows?
- You need to have BlueStacks installed on your PC for this work. Don’t worry you can go to BlueStacks official website to get it for free
- You will see a “Download” button, click on it and follow the simple installation procedure.
- After opening the .exe installer, tap on “install now” to start installing BlueStacks on your PC. Click on “Next” wherever necessary and finally accept the terms and conditions.
- Once you complete the installation process, you will see a screen like this.
- Click on “Play store” icon on BlueStacks home screen. If you have a Google play store account, you can sync the apps, otherwise, just enter your Gmail address or Google details to access Google Play store.
- Search for “Minecraft” and you will see a familiar Android’s Google Play store screen.
- Click on “Install” to start the download.
- Once the download is complete, go to “All apps” section in BlueStacks home screen to find Minecraft app.
- Click on Minecraft icon to start playing everyone’s favourite game.
- In future, to access it again, click on the “BlueStacks” shortcut on your desktop screen and it will launch “BlueStacks”. Here in its home screen, you can find all the apps you have downloaded till now.
Note : BlueStacks has the ability to run play store apps and games on your PC as though your PC is an Android device.
Tip: BlueStacks offers a lot of customisation options for playing the game, you can use keyboard buttons and menus, toggle game controls and so on. All these options can be found on the BlueStacks bottom right menu.
BlueStacks alternative – Nox
How to download and install Minecraft in Pc using Nox Player
If you face any issues with BlueStacks, you can try out the exact same installation procedure as listed above with Nox, another Android Emulator.
- Go to Nox official website to download Nox Android Emulator
- Click on the “Download” icon and follow the installation process.
- Click on the installer and complete the process.
- Click on the Nox player shortcut from your desktop menu if it does not automatically open the application.
- Click on the “Play store” symbol and in the search bar type “Minecraft” to go to the download and install page.
- You will have successfully downloaded the app if you follow the right steps.
Minecraft and BlueStacks is crashing – [Solved]
There can be various reasons for an app to crash, Here, we will list out two problems and their solutions to fix it.
- If you find Minecraft is frequently crashing, it might be because your RAM is too low, free up some space by closing big applications and try opening Minecraft again.
- Another error that is frequently seen is improper installation. If that’s the case, uninstall Minecraft and close BlueStacks. After that, restart your PC and try the installation process from the beginning as outlined above. We are sure this will solve your problem.
Final thoughts on downloading Minecraft for free in PC:
We hope you read this complete tutorial showing you the best way to download and install Minecraft on PC for free. We have outlined two methods, you can try with BlueStacks first, if it doesn’t prove to be useful, then you can try out Nox player.
Share and subscribe this blog for more interesting APK guides, tips and tricks. Let us know in the comments if you want to share other methods that you use to play Minecraft on Windows PC.
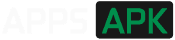

Leave a Comment