Are you tired of searching Firestick Remote again and again, which hides behind your sofa, under the corners or your drawer? If you have kids at home, you might face a very common problem every now and then. Most of the small kids are used to play with the TV remote. In case you have misplaced your Firestick Remote and could not find it for a long time, there is no need to buy another one. You can make your Android device your new Fire TV remote by downloading Amazon Fire TV Remote App for Android.
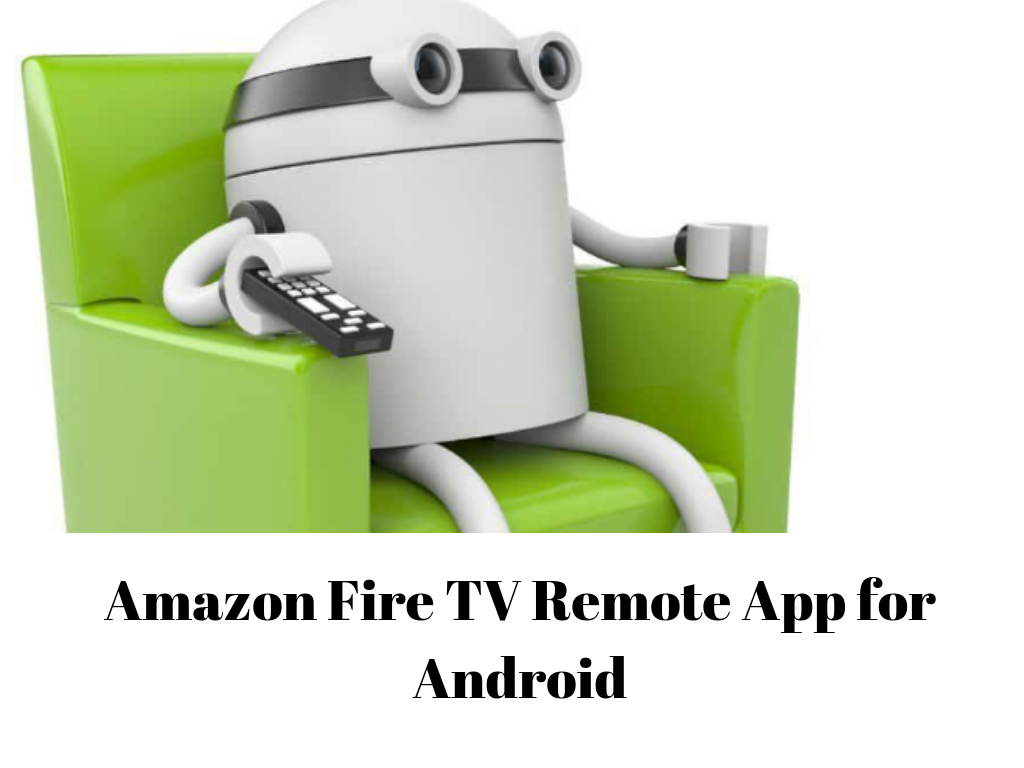 So, without waiting any further, let’s have a look on the steps to install Amazon Fire TV Remote App for Android and get a control on your Amazon Fire TV.
So, without waiting any further, let’s have a look on the steps to install Amazon Fire TV Remote App for Android and get a control on your Amazon Fire TV.
-
Download and Install the app
First of all, you have to install Amazon’s official Fire TV remote app. If you have an Android device, you can easily start using the Fire TV app.
-
Log in to your Amazon Account
You have to sign up or sign in to your Amazon account to turn your smartphone into a Fire TV remote. You have to use your Amazon account to use all the functions of Fire TV remote, even though you are using the same Wi-Fi connection.
Simply launch the Amazon Fire TV app on your Android device. Tap “Sign In” and enter the login details on the Amazon account. If you have connected Amazon Fire TV stick already to the TV, you can see the Firestick on your app itself. It will show the text “XYZ’s Fire TV Stick”. Here, XYZ is your name on which Amazon account has been created. Check these things if firestick is not seen on the Fire Remote App –
- Are your Amazon Firestick and Android devices sharing the same Wi-Fi network?
- Are you using the same account on both Fire TV app and Amazon Firestick, which is connected to the TV?
- Is your Fire TV stick connected to the active source of the power supply?
After you have signed into the Amazon account using the Fire TV remote app, you may pair FireStick to your Android device.
-
Pairing Android to Fire TV
First of all, check whether both your Fire Stick and TV are turned on before you start pairing. After doing that, tap on “XYZ’s Fire TV Stick” on the app and it will show up the following message on the display –
“Enter 4-digit code on Amazon Fire TV”
It will show a keypad and four text boxes where you have to enter the code below the message. Now, see your TV screen and it will show a message like “Fire TV Remote App Connection Request.” There is 4-digit code shown below the message. Note down the code and enter it in the box on Fire TV Remote App. This is all you need to do to pair Fire TV Remote App to Fire TV successfully.
-
Use Your Device to Control your Fire TV
After pairing the Amazon Fire TV Remote App with Firestick, you can easily use remote control using your device. Here are the ways to control Fire TV from Amazon Fire TV remote app –
- Simply tap Fire TV from the home screen
- Tap XYZ’s Fire TV Stick
Later on, it will show up a screen with a remote-like interface. On the Fire TV app, here are the three parts –
Blank Screen
It will show a square in black or dark grey on the center of an app. This screen is used to control movements of laptop or desktop screen and this screen looks like a Mouse. Similarly, you can play on this blank screen to choose apps on Fire TV or move around.
Top Icons
- Settings– It will show up two options by tapping Settings icon – Sleep and Settings. When you tap Settings, it will open the Settings menu on Fire TV. When you tap on Sleep, it will turn off the TV screen and put it to sleep mode. You can tap any icon or Home to activate the screen.
- Tile/Three Square – In this icon, you will see the games or apps on Firestick so you can tap the one you want to launch on the TV.
- 3 Horizontal Lines – When you tap this icon, you can exit the part of remote control and it will take you to the Fire TV home screen.
- Microphone – Rather than moving around or typing, this icon can help you open your favorite apps through the voice. Simply give your command by pulling down the Microphone icon. Suppose you want to launch Netflix, all you need to say so. It will open the Netflix app on the TV. If you want to open any specific show, all you need to tell the name.
Bottom Icons
You can find all the icons to control the play on the TV at Fire TV’s bottom side –
- Home– It will simply take you to the home screen.
- Forward– You can skip any scene on a movie or series. Simply tap and hold this icon and skip the video to the specific place and tap on the blank screen to continue playing.
- Play/Pause– You can simply Play/Pause any episode, movie, music or anything running on the TV.
- Backward– You can rewind any scene on the TV show, movie or music in case you want to hear more details.
- Back arrow– Like Back button on the Chrome browser, this icon takes you to the last menu.
Other Options
Do you want to use the physical remote controllers and no longer need to use Amazon Fire TV app? No issue. You can simply go to Amazon and buy Amazon Firestick remote. There are also third-party remote controls available, which run on Bluetooth and Wi-Fi and support your Fire TV and Firestick. You can also buy Air Remote Control, which has a mouse, and QWERTY Keypad. It ensures better search and navigation than Amazon Firestick. All in all, the Fire TV Remote App is a great alternative to your physical remote.
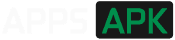
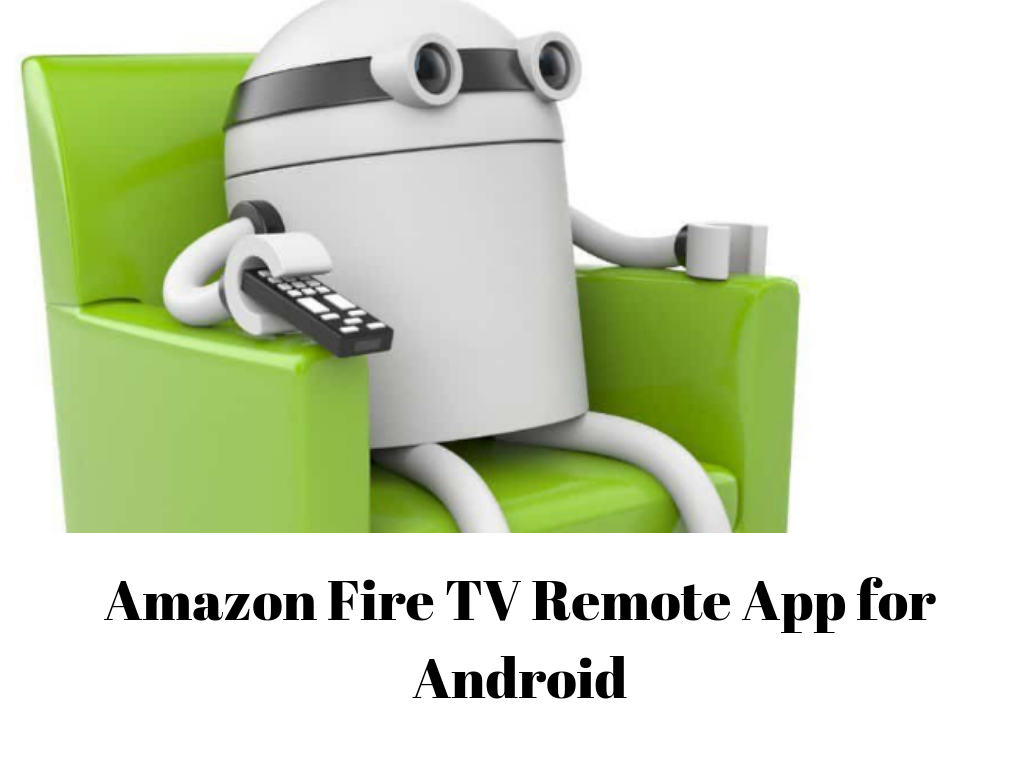
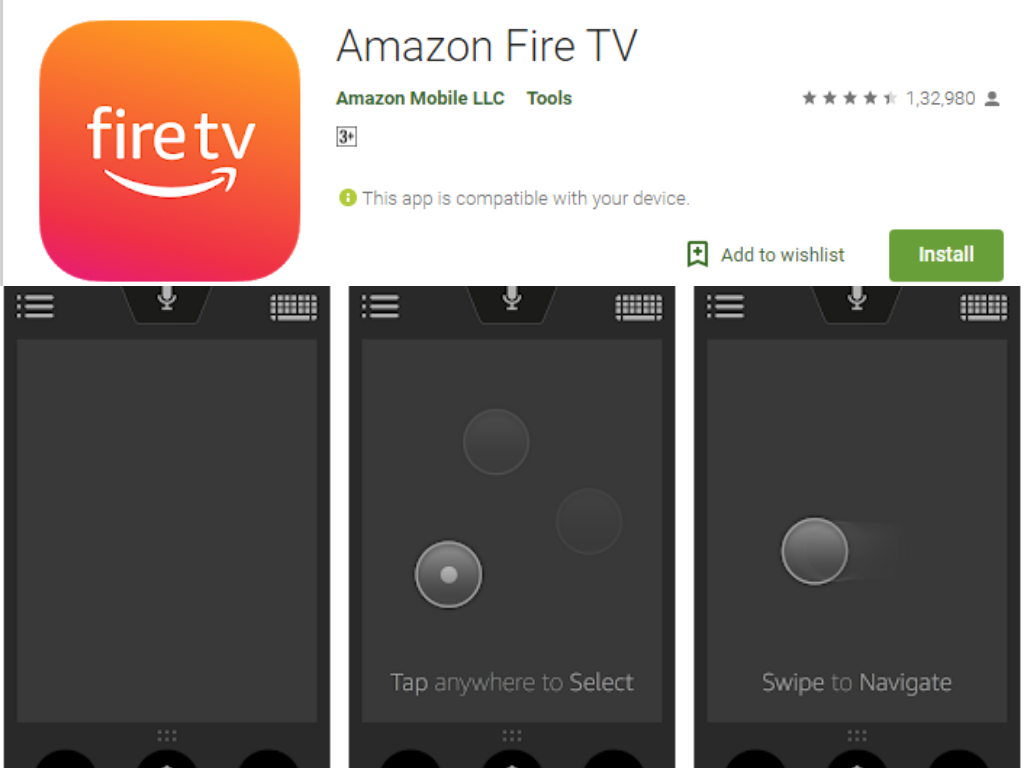
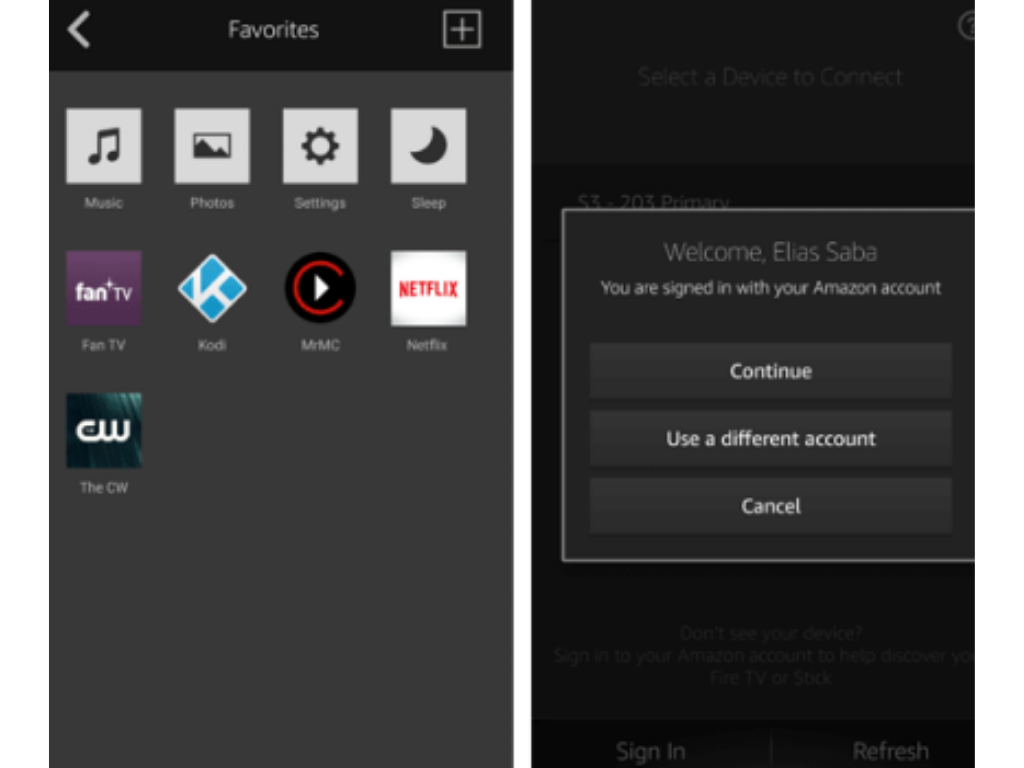
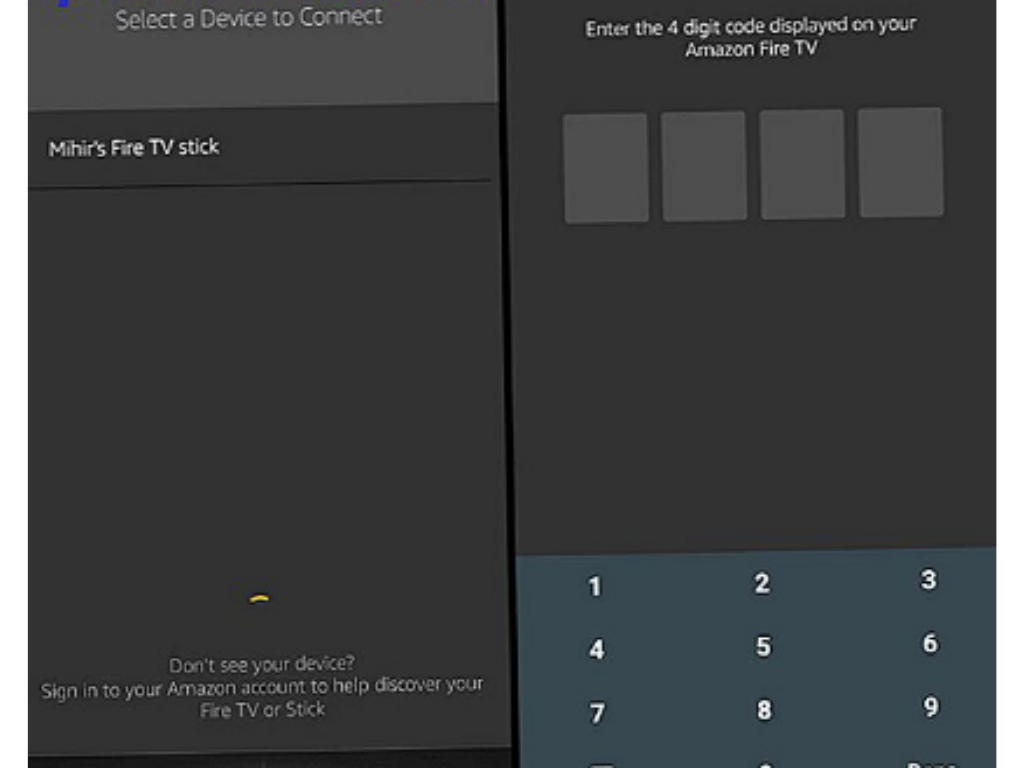
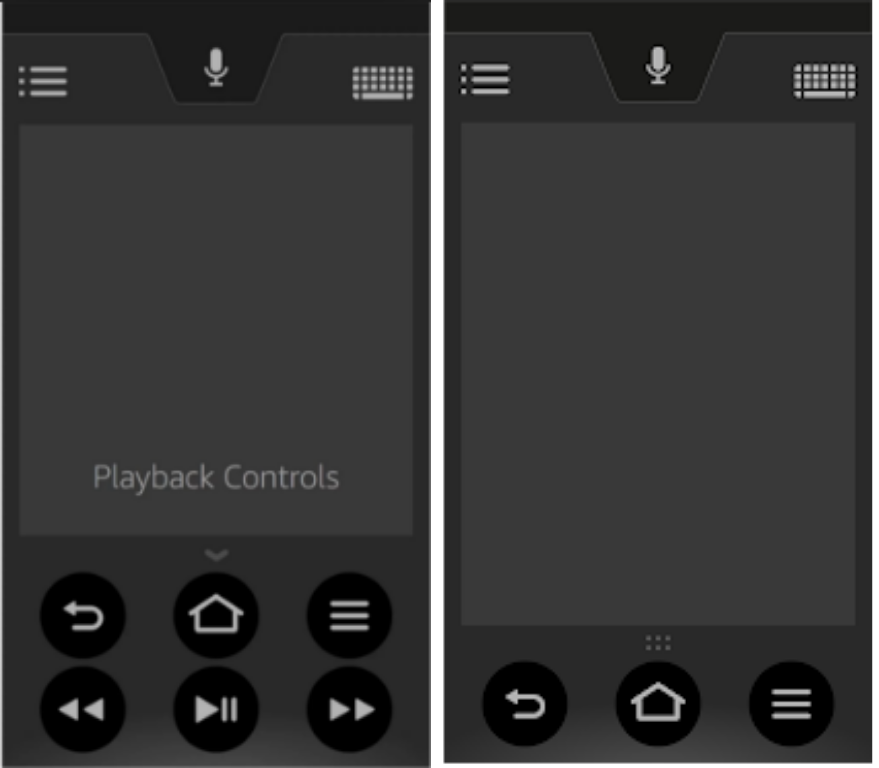
Leave a Comment