With over 2 billion active devices across the world, Android still enjoys a lion’s share in the platform market. However, there are still many Android devices, which do not have default QR code reader. Keep reading to know whether your Android device supports QR codes by default and how to Scan QR Codes on Android.
What are QR codes, by the way?
In case you do not know, QR codes are simply 2-dimensional barcodes. The Quick Response Codes or QR Codes simply contain the hidden information on the codes. Both in design and function, one can customize them and they are the best way to connect online content with print media.
Does my Android device support QR Code scanning by default?
To find out whether your device can read QR codes, the best way is to open the Camera app and focus it for 2-3 seconds to the code for scanning. It will show you a notification if scanning is enabled.
Otherwise, you can enable QR Code scanning manually in the Settings app. If you did not find QR codes in Settings, unfortunately, there is no such default feature to scan QR codes. However, fret not because there are several third-party apps available to scan QR codes (We will discuss it later).
How to Scan QR Codes on Android with the native Camera app?
- First of all, open the default Camera app by tapping on the Camera icon on your home screen or by simply from the lock screen.
- Point your camera to the QR code and keep your device steady for at least 3 seconds.
- When it shows notification, just tap on it to open the respective content.
According to the type of QR code, it will ask you for various actions. For example, you can open the URL with your browser. You can also add contacts to your device if it is vCard.
Using Google Assistant
If you have a device running Android 9 Pie or Oreo, you do not have to worry about scanning QR code. You already have Google Assistant, which is fast, secure, and easy to scan QR codes directly from the device.
- First of all, hold the home button to open Google Assistant.
- When Google Assistant is opened, you can see the Lens button right there, according to the version of Assistant you are using. Tap on the colored dots to keep it from listening to your voice.
- It will show new options like keyboard, mic and Lens. Simply tap on “Lens” button.
- Activate the Lens if you are using it for the first time. Follow the steps and allow it to access your camera. For the first time, you will get introduced to the features.
- Move to QR on the camera. It will show you the QR to execute.
Download the Google Lens App
It may seem to be easier than the above option. It must be. If you do not want to download just another app, you might consider the above option to be easier. Almost all the latest Android devices have Google Assistant. Therefore, you do not need any other app. Nevertheless, before installing any other app, try Google Lens first.
- Go to Google Play store and search for Google Lens. Install it.
- It will ask for permissions like Camera access.
- Simply scan the QR code and you are done.
- You can now use Lens whenever scanning the QR code.
Best QR Code Scanner Apps for Android
If you are using an older Android device, here are some of our top recommendations to scan QR code –
Bar-Code Reader
You can easily scan 1D and 2D QR Codes with this app. It is the best choice for libraries, small stores, and for shopping. It supports different barcode formats.
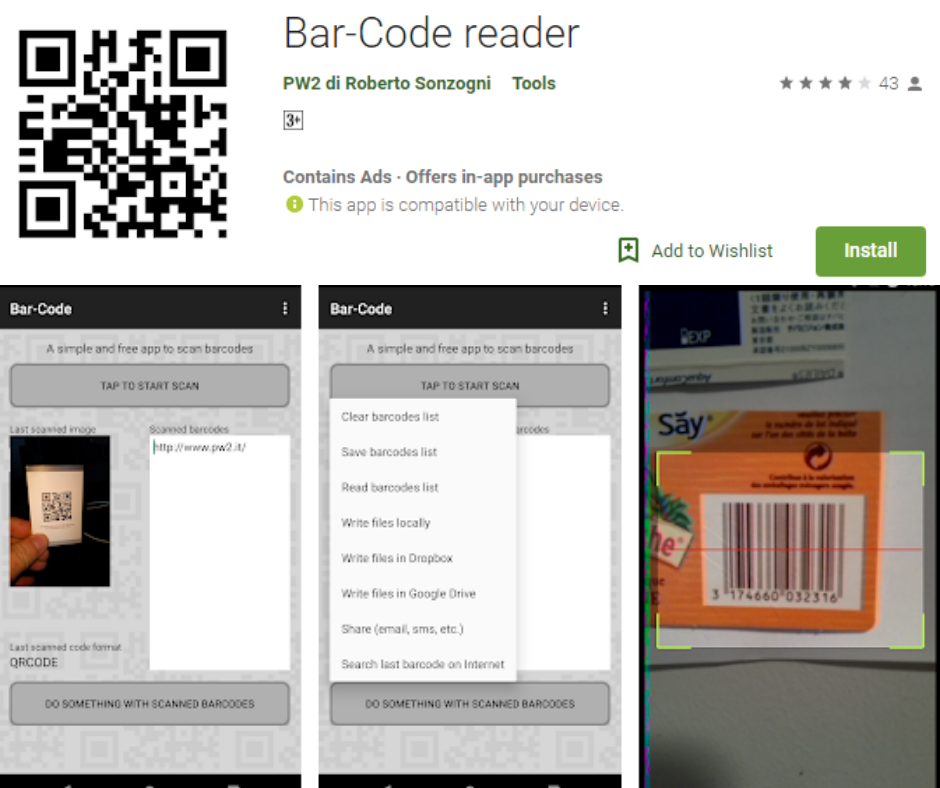
The app scans and sends the codes through email, saves them, or simply copy/paste codes to other apps. You can also search for codes on the web.
QR Scanner by Kaspersky
The free QR Scanner for Android by Kaspersky is a cool and handy QR reader to also avoid fake QR codes, which have harmful links which can expose you to phishing links and malware. This cool QR reader and scanner also help you to check the safety of images, texts, and URLs attached to the QR code before scanning.
If there is any risk behind the line, you will get notified instantly while scanning the code. You can easily scan the code on vCard to add contacts safely and easily without any mistakes. After scanning the QR code, you can store the information on the device so you can access images, links, and websites later on. You can also scan QR codes to connect to Wi-Fi in seconds.
QR Droid
Turn your device into a Barcode, QR Code, and Data Matrix powerhouse with QR Droid. Sharing, importing, and using data is just a matter of few taps. QR Droid is a very intuitive, multi-language, and fully featured tool to redefine the way you connect to QR codes.
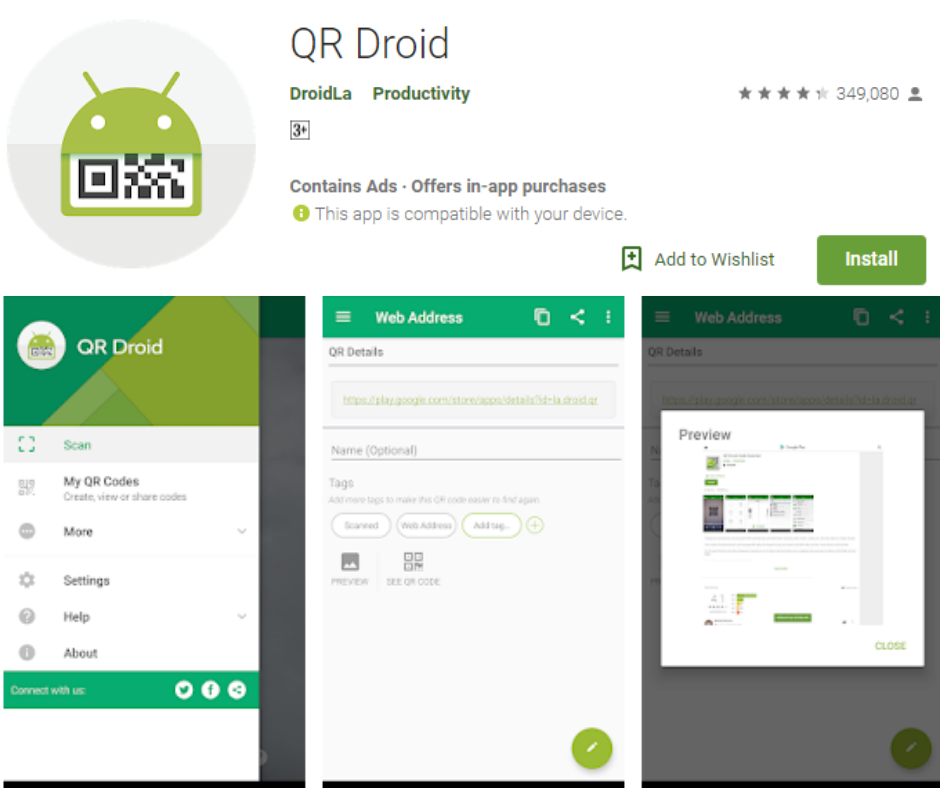
It has a lot of smart options to share almost anything. Even better, this app has been awarded 5/5 stars by Android Magazine and PCWorld.
NeoReader QR & Barcode Scanner
NewReader is the fast, simple, and smart QR and Barcode Scanner available for free.
It can easily scan all the typical 1D and 2D types of codes like Data Matrix, QR, Aztec, UPC, Code 128, Code 39, and PDF 417.
Bottom Line
So, here are the above ways to Scan QR codes on Android device. If you are using a device with the latest Android, you do not have to worry because it can easily support QR code scanning with Google Assistant. If your device is relatively older than 3 to 4 years, it is better to use any of the above QR code scanners that can help you with some added features. Scanning QR codes with your device has never been so easier with the above methods. Do you know any other method? Do share with us.
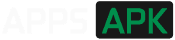
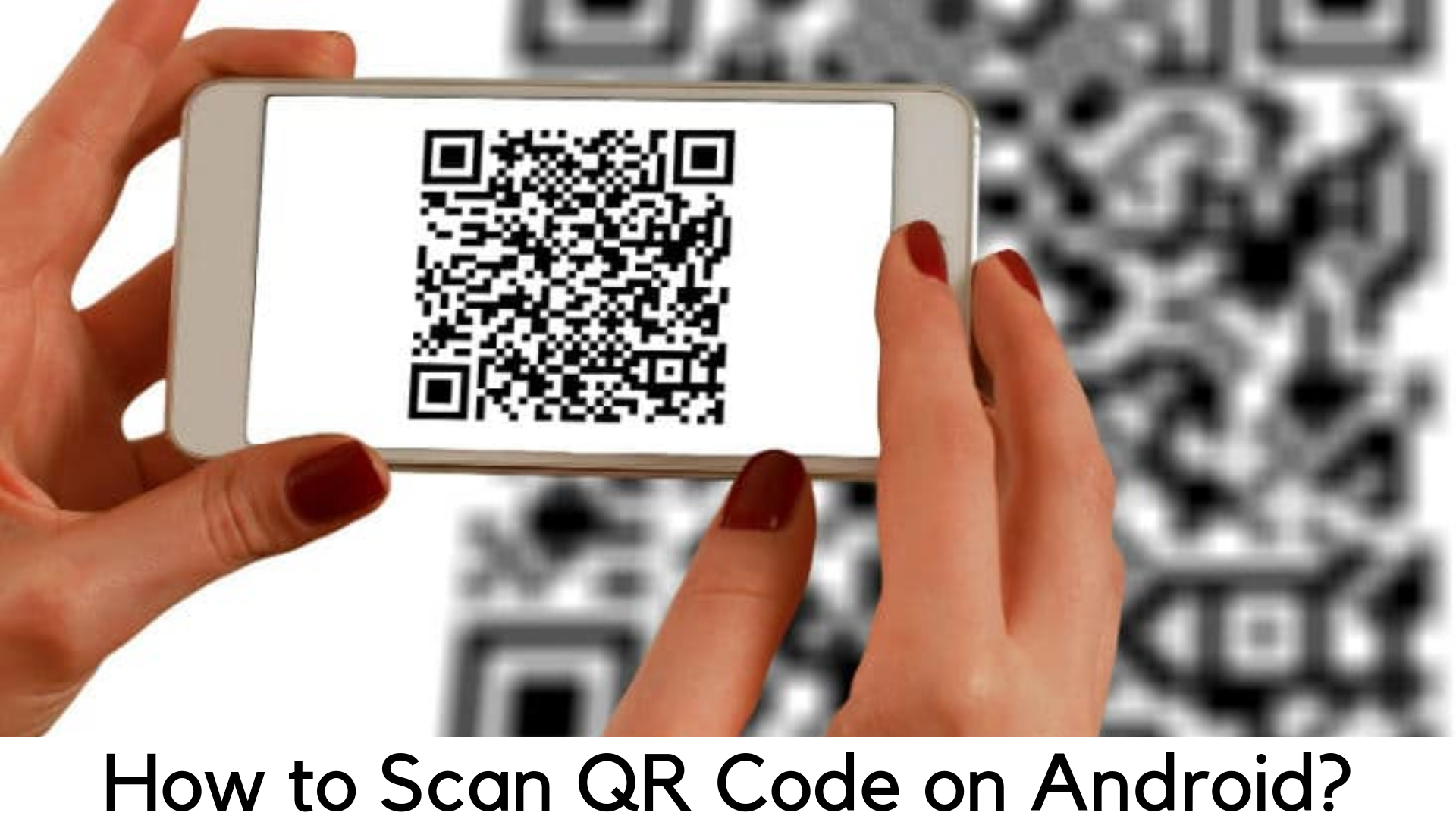

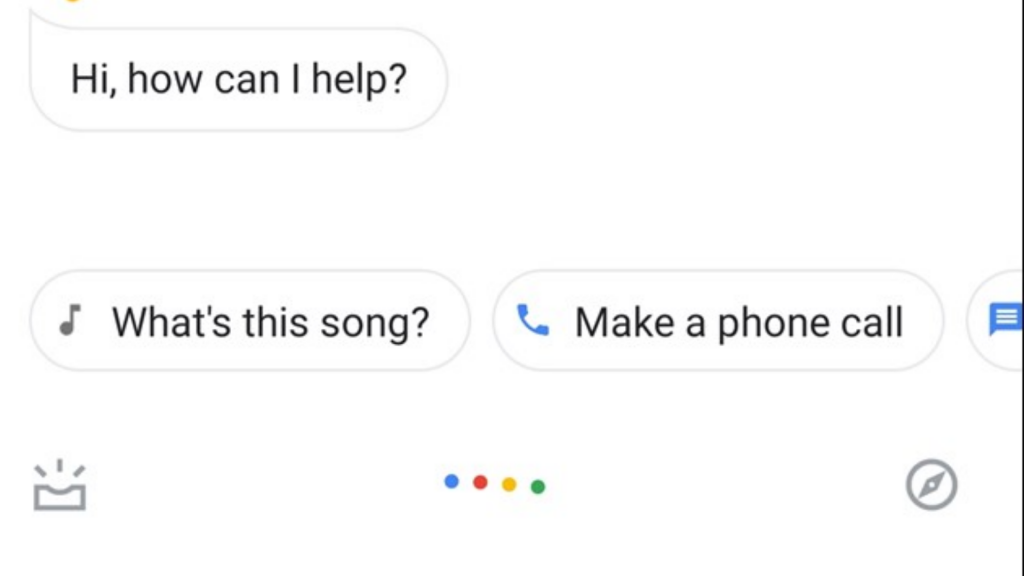
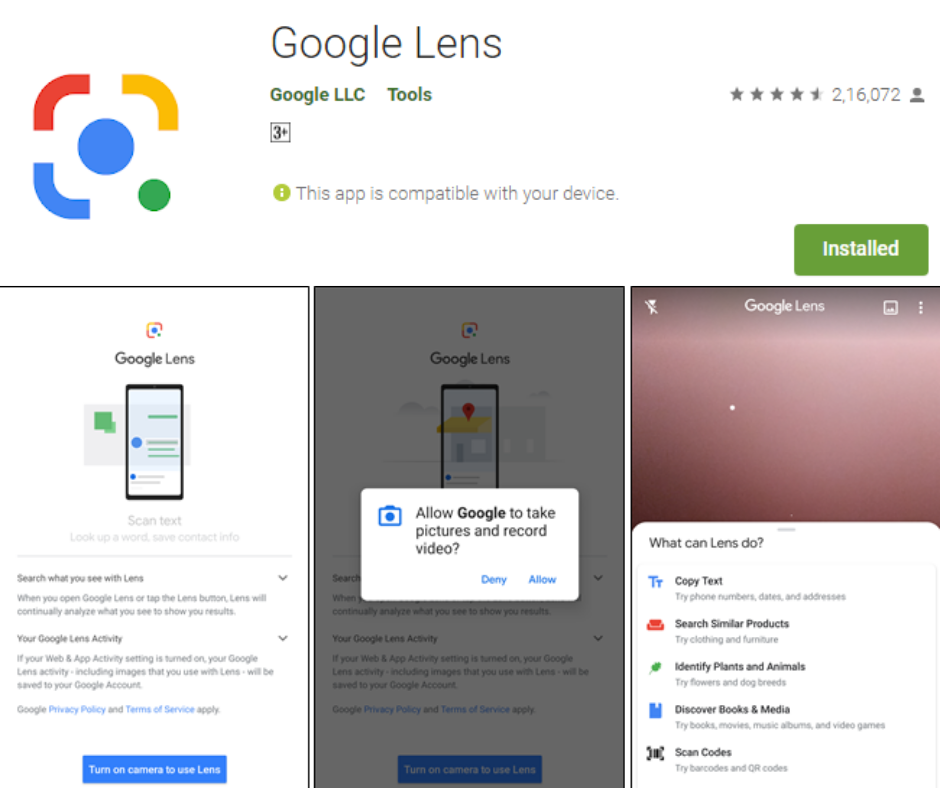
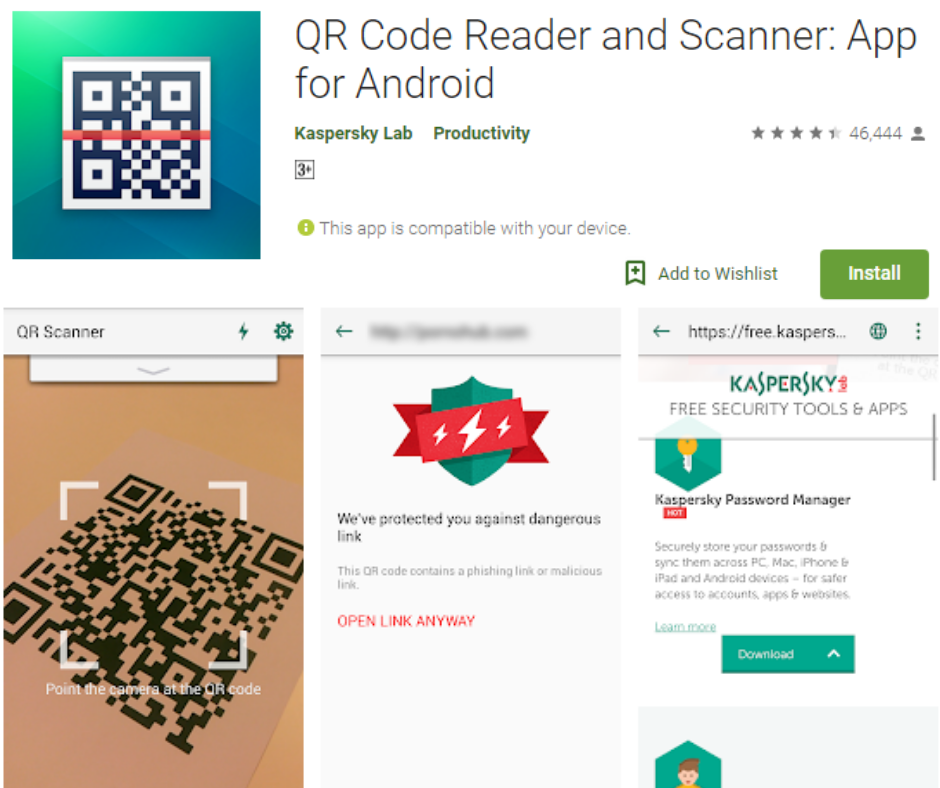
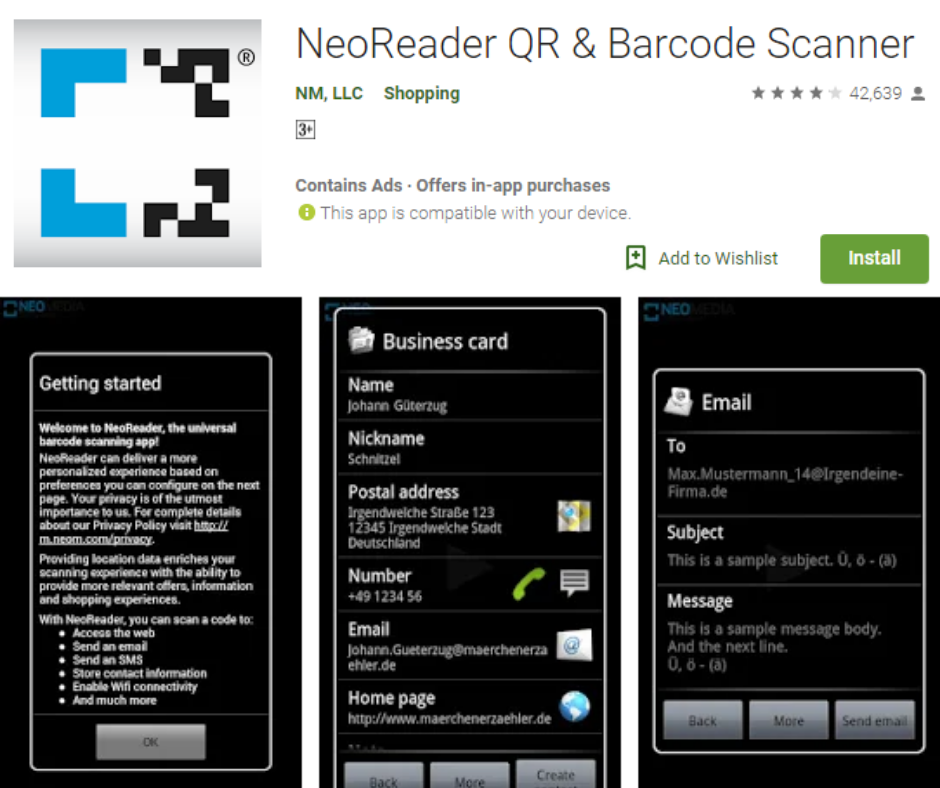

Leave a Comment